

These instructions are for Outlook 2016 or Office365. Please keep in mind that you need access to Outlook to be able to view any mail backed up with this method. This method is best for students who do not or will not have access to a personal Gmail account. Note: If you do not have 2-step enabled on your Wharton Google account then you will need to turn on the Less Secure Apps option to use this method. This mail will be integrated into the rest of your Gmail. It may take a few minutes for the mail to download. Check Label incoming messages to distinguish between your Wharton email and your other email.Check Always use a secure connection (SSL) when retrieving mail.For Pop Server, select the down arrow and select Other.Copy the password and paste it into password field.At the bottom, choose Select app and c hoose the app you using, Select device and choose the device you’re using and then Generate.Under Signing in to Google, select App Passwords.If you have 2-step verification enabled, you will need to generate an App Password to use for your password.Enter your Wharton email address for the Username.Do the following on the Add a Mail Account screen:.
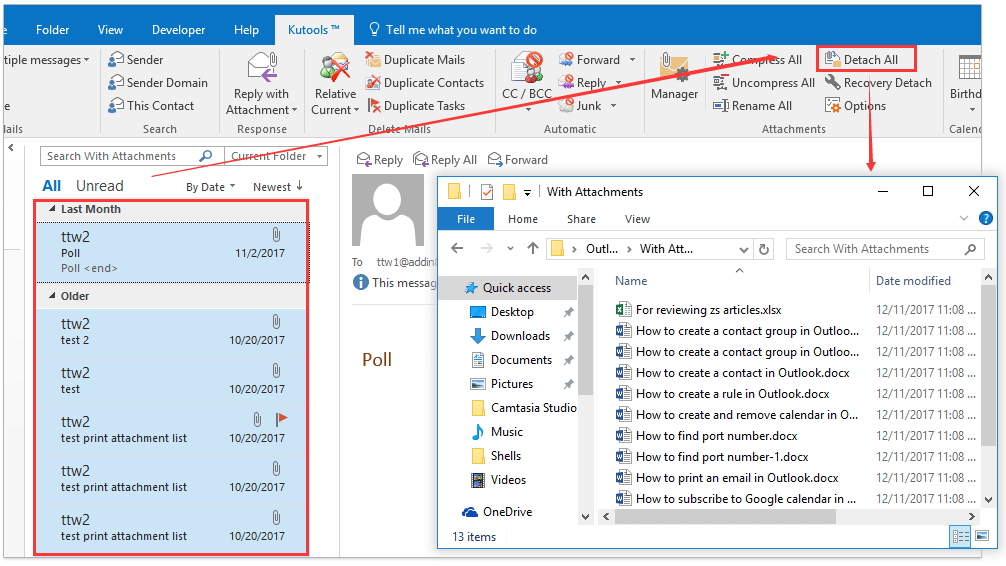
Make sure t he bottom bubble is selected (POP3) and click Next.Enter your Wharton email address and click Next.On the Accounts and Imports tab, look next to Check mail from other accounts, click Add a mail account.Login to your personal Gmail account, click the gear icon at the top right corner and choose Settings.Click Save changes. You’ll be returned to the main Gmail screen.
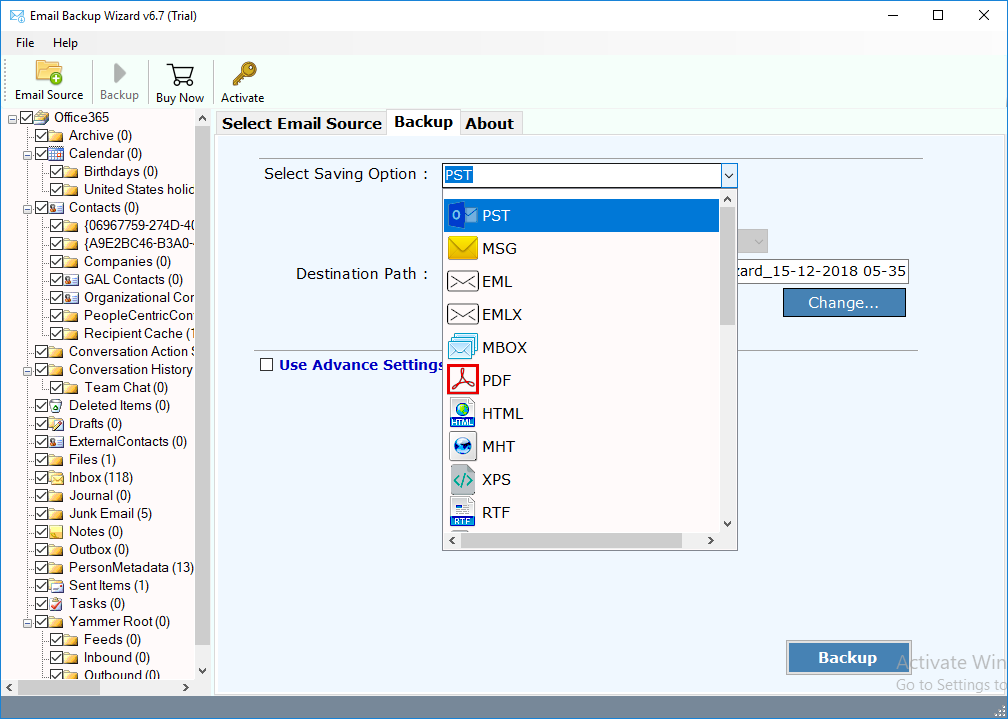


 0 kommentar(er)
0 kommentar(er)
